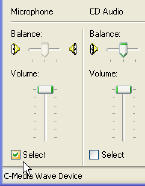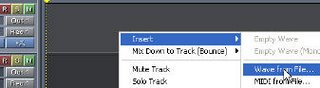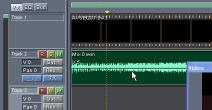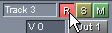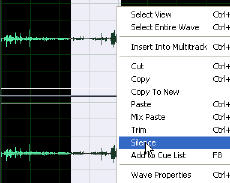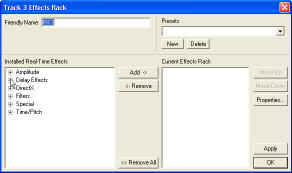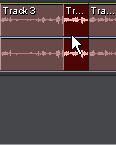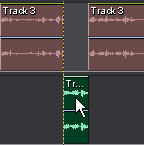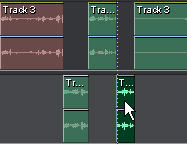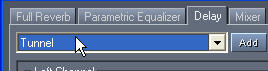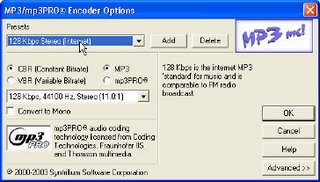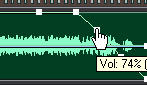08 tháng 11, 2006
- Biến Windown thành windown có bản quyền
Đầu tiên các bạn vào Start ~> Run ~> gõ Regedit rồi tìm đến khóa :
HKEY_LOCAL_MACHINE\Software\Microsoft\WindowsNT\Current Version\WPAEvents
hoặc : HKEY_LOCAL_MACHINE\Software\Microsoft\WindowsNT\WPAEvents
Ở ô bên phải nhân chuột phải vào OOBETimer rồi click vào Modify.
Tiếp đến hãy thay đổi một khóa bất kì (ví dụ 71 thành 72 chẳng hạn).
Sau đó hãy đóng nó lại và tiếp tục vào Start ~> Run ~> gõ %systemroot%\system32\oobe\msoobe.exe /a
Nó sẽ đưa các bác đến cửa sổ Active windows. Đừng lo hãy chọn:
I want to telephone a customer service representative to activate Windows
Tiếp đến nhấn Next, nhấn Change Product key, rồi nhập key xịn sau: DHXQ2-WRGCD-WGYJY-HHYDH-KKX9B
Đánh xong hãy nhấn Update. Nó sẽ lại đưa chúng ta về cửa sổ Active, đừng quan tâm, hãy đóng nó lại bằng cách nhấn vào Remind me later
Xong đâu đó rồi thì khởi động lại Windows đi thôi. Khởi động lại xong hãy vào Run, nhập vào %systemroot%\system32\oobe\msoobe.exe /a
Cửa sổ Active sẽ lại hiện ra nhưng ko phải là bắt chúng ta Active mà là báo cho ta biết Windows is activated.
Vậy là Windows đã có bản quyền rồi đó. Hãy tận hưởng bằng cách vào ngay trang update hay cài IE7, WMP11, Windows Defender hay bất cứ cái gì có check bản quyền của Microsoft.
02 tháng 11, 2006
- Sửa registry để máy chạy nhanh hơn
TT - 1. Tăng tốc hiển thị Menu: Mỗi khi bạn click vào một menu nào đó trên cửa sổ Windows, mặc định của Windows là nó sẽ delay 400 mili giây để thực hiện hiệu ứng. Điều này thật sự không cần thiết nhất là khi bạn dùng Windows XP trên các máy tính có cấu hình hơi thấp.
Để bỏ nó, bạn hãy vào HKEY_CURRENT_USER\Control Panel\ Desktop\ vào MenuShowDelay và chỉnh giá trị xuống còn 0.
2. Đưa nhân Windows vào RAM: Các chương trình sẽ nhanh hơn nếu được đưa sẵn vào trong RAM để sử dụng. Để đưa phần nhân của Windows vào RAM, bạn sửa chữa key: HKEY_LOCAL_MACHINE\SYSTEM \CurrentControlSet\Control\Session Manager\Memory Management\ vào DisablePagingExecutive. Nếu chỉnh giá trị là 1, bạn chấp nhận đưa nhân của Windows vào RAM để sử dụng, còn nếu không muốn, hãy chỉnh giá trị của nó về 0.
3. Chỉ Cache những gì cần thiết: Windows sẽ tiến hành chép những thành phần thường được dùng nhất vào trong bộ đệm Cache để nhanh chóng gọi các module thực thi khi cần, không tìm đọc từ đĩa cứng. Tuy nhiên điều này có thể làm tăng thời gian khởi động của máy tính và nặng nề thêm cho chương trình quản lý bộ nhớ. Bởi thế, chỉ nạp khi cần sử dụng. Thay đổi tham số của tính năng Prefetching có thể giúp ta giải quyết vấn đề này.
Bạn hãy vào HKEY_LOCAL_MACHINE\SYSTEM \CurrentControlSet\Control\Session Manager\Memory Management\ PrefetchParameters\ vào EnablePrefetcher chỉnh tham số bằng các giá trị từ 0 - 3.
Nếu bạn muốn máy khởi động nhanh hơn thì chọn 2. Còn nếu bạn muốn tốc độ khởi động của các ứng dụng nhanh hơn thì chọn 1.
(Trích từ Windows XP Hacks)
30 tháng 10, 2006
Tạo slideshow tuyệt đẹp bằng Lets Photo Express cho những bức ảnh chỉ 6 bước
- Bước 1: Chọn phong cách trình diễn
Sau khi khởi động chương trình, bạn chọn Start a new project. Trong phần Project settings, bạn đặt tên cho slideshow trong khung Project title. Tiếp theo, bạn lựa chọn phong cách trình diễn trong khung Project style. Chương trình cung cấp cho bạn 20 phong cách trình diễn khác nhau: cổ điển, dạng cuốn sách, album, sinh động, Valentine... Bạn có thể nhấn chọn và xem trước cách thức trình diễn ở khung bên trái giao diện chương trình. Ưng ý với phong cách nào nhất, bạn nhấn chọn nó và nhấn Next.
- Bước 2: Nhập ảnh
Nếu nhập ảnh từ máy kỹ thuật số, bạn nhấn nút có hình chiếc máy ảnh. Nếu nhập từ máy tính, bạn nhấn nút có hình folder. Chương trình hỗ trợ rất nhiều dạng ảnh: *.bmp, *.jpg, *.psd, *.tga, *.jng, *.tif, *.mng, *.pcd, *.pcx... Để thiết lập thứ tự xuất hiện của các bức ảnh, bạn dùng chuột kéo thả bức ảnh để thiết lập vị trí. Xong bạn nhấn Next.
- Bước 3: Thiết lập hiệu ứng cho từng bức ảnh
Đây là bước quan trọng nhất thể hiện trình độ tay nghề của bạn. Với từng bức ảnh một, bạn sẽ có những lựa chọn như sau:
- Hotspot: lựa chọn điểm trung tâm của bức ảnh. Bạn nhấn vào nút Hotspot rồi dùng chuột di chuyển khung ngắm vào điểm trung tâm của bức ảnh.
- Enhance: thay đổi độ sáng tối, tương phản, cân bằng màu, gỡ bỏ mắt đỏ, xoay ảnh.
- Effect: lựa chọn một trong 15 hiệu ứng thể hiện cho từng bức ảnh.
- Voiceover: chèn âm thanh. Bạn nhấn vào nút này và dùng microphone ghi âm lại lời nhắn nhủ hay lời bình cho từng bức ảnh.
- Khung Title: tựa đề hay lời dẫn cho bức ảnh. Bạn nhấn nút Font để thiết lập kiểu chữ và màu sắc cho tựa đề.
Bạn có thể duyệt qua các thiết lập của mình ở màn hình bên trái hoặc nhấn nút Preview ở phía dưới. Sau khi đã thiết lập cụ thể xong cho từng bức ảnh, bạn tiếp tục nhấn Next.
- Bước 4: Chọn âm thanh nền cho quá trình trình diễn
Nhấn nút Smart Styleaudio nếu bạn muốn dùng âm thanh nền có sẵn của chương trình theo phong cách thể hiện mà bạn đã chọn ở bước 1. Nếu bạn muốn dùng bản nhạc mình yêu thích, hãy nhấn vào nút Custom audio và tìm đến vị trí bản nhạc được chọn. Nhấn tiếp nút Fit project to audio length nếu muốn cân bằng thời lượng cuộc trình diễn với bản nhạc. Xong bạn nhấn Next.
- Bước 5: Duyệt trước
Nhấn nút Play để xem trước kết quả làm việc của mình. Nếu thấy có chỗ nào chưa ổn, bạn hãy nhấn nút Previous để quay lại các bước trước điều chỉnh lại cho hợp lý. Trong quá trình xem trước, nếu bạn thấy phim bị giật, không suông thì bạn nên xem lại số lượng các bức ảnh dùng cho cuộc trình diễn và thời lượng bản nhạc của bạn. Nếu bạn dùng quá ít hình mà lại cho cuộc trình diễn kéo dãn cho khớp với bản nhạc của bạn thì chắc chắn ảnh trình diễn sẽ bị giật. Bạn nên điều chỉnh lại. Sau khi đã hài lòng với tất cả mọi việc, bạn tiếp tục nhấn Next.
- Bước 6: Xuất bản
Bạn nhấn vào nút Windows Media Files để lựa chọn chất lượng hình ảnh cho slideshow. Chất lượng càng cao thì dung lượng file video (*.wmv) xuất ra càng lớn và ngược lại. Xong bạn nhấn Next, chọn thư mục lưu tập tin xuất và tiếp tục nhấn Next để bắt đầu quá trình “xuất xưởng”. Vậy là bạn đã làm xong một món quà ý nghĩa rồi đấy.
ĐỨC THIỆN
01 tháng 10, 2006
Đặt pass chống chương trình Keylog
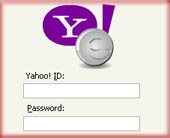 Keylog là các chương trình có khả năng ghi lại các phím gõ của bàn phím. Có những chương trình còn có cả khả năng ghi lại hình ảnh, clipboard. Để đối phó với “thảm họa” này, thay vì cách gõ pass thông thường, bạn có thể tham khảo cách gõ sau:
Keylog là các chương trình có khả năng ghi lại các phím gõ của bàn phím. Có những chương trình còn có cả khả năng ghi lại hình ảnh, clipboard. Để đối phó với “thảm họa” này, thay vì cách gõ pass thông thường, bạn có thể tham khảo cách gõ sau:
- Giữ phím Alt sau đó gõ vào các ký tự số Numlock bên phải bàn phím, đối chiếu với bảng sau bạn sẽ biết rõ hơn cách gõ này. Ví dụ: Cần gõ al, bạn giữ phím Alt và gõ số 9, 8 sau đó lại giữ phím Alt và gõ số 4, 8. Khi bạn gõ như vậy các chương trình keylog sẽ không hiểu bạn gõ al mà chỉ ghi lại được phím Alt rồi. Các bạn cũng chú ý, với phương pháp này, các ký tự có thể khác nhau đối với từng font. Font chuẩn thường sử dụng trên Y!M là phông Arial và Tohoma, đối với font Times New Roman các ký tự chữ sẽ giảm xuống 1 đơn vị, ví dụ Alt + 9 +7 = a, Alt + 9 +8 = b.
Bảng mã dưới đây (kết hợp giữa phím Alt + số đứng sau sẽ ra ký tự đứng trước)
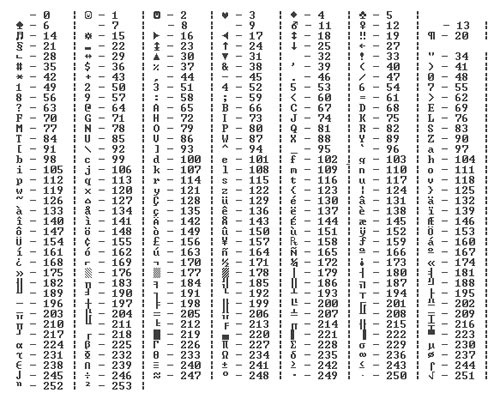
Đặt Pass chống chương trình Magic
Các chương trình Magic có thể “cuỗm” pass của Y!M bằng cách tạo ra giao diện giống hệt chương trình Y!M, sau đó gửi tin nhắn chứa thông tin về user và pass của nạn nhân về một địa chỉ Email nào đó cho người cài đặt Magic mặc định trước. Các cách đặt pass thông thường đều không tránh được mất pass. Bạn có thể đặt pass theo cách sau: al thì lúc Magic gửi pass về email của hacker thì sẽ là chữ in đậm al (vì trong email, đây là thẻ quy định chữ đậm).
Các bạn có thể biến đổi thành nhiều dạng như 123 (Sau khi gõ thì bạn ấn phím Space rồi mới gõ 12, như vậy khi chương trình Magic gửi về sẽ là 123 in đậm, điều này khiến haker khó phát hiện ra dấu cách.
08 tháng 9, 2006
Hướng dẫn sử dụng Cool Edit Pro (thu âm chuyên nghiệp)
Bạn có thể tìm Cool Edit Pro bản Full ở các cửa hàng dịch vụ tin học hay tải ở đây
Hoặc vào http://www.phazeddl.com/ gỏ tên chương trình vào ô search.
Sau khi đã cài đặt, bạn chạy chương trình, đây là giao diện chính:
- Bước 1: chuẩn bị
- Phải có microphone (thứ dùng để chat void ý)
- Một file nhạc nền (karaoke, không lời) với bất cứ định dạng âm thanh nào (mpg, wma, mp3….) hoặc là đĩa karaoke bạn thường hát bằng đầu VCD.
Các file karaoke có thể tìm tại :
- Karaoke dạng wma, mp3 ở đây
- 2000 bản karaoke .mpg ở đây
- Một đóng karaoke .mpg ở đây
- Hoặc tìm trên Google nhưng hơi cực một chút.
- Giờ thì kiểm tra cái microphone xem nó có hoạt động chưa : Nhấp đúp lên cái thanh như trong hình.
-
- Bạn alô vài tiếng xem 2 cái thanh màu xanh nó có nhảy theo không. Nếu nó nhảy lên xuống theo giọng alô của bạn thì mic hoạt động tốt.
- Nếu nó không nhảy thì bạn vào menu Options/windows recording mixer hộp Recording Control hiện ra :
- Bạn đánh dấu kiểm vào ô select của cột Microphone, xong rồi đóng cửa sổ lại. (nói thêm: nếu bạn muốn thu 1 bản nhạc phát ra từ loa của máy tính thì bạn đánh dấu vào cột Wave)
- Bạn muốn thu từ đĩa karaoke thì trước tiên phải tách tiếng hát của ca sĩ ra, tôi sẽ chỉ cách tách tiếng trong bước 3.
- Bước 2 : Chèn file karaoke.
- Nếu bạn đã có file karaoke (dạng audio không có hình) thì : bạn nhấp chuột trái vào Track 1 cho nó hiện hành (track 1 sáng hơn các track khác) rồi chọn menu Insert/wave from file chọn file nhạc muốn thu rồi nhấn Open. (chú ý: bạn muốn chèn file nhạc vào track nào thì bạn phải cho track đó hiện hành, click chuột phải lên track nào đó rồi chọn Insert/wave from file)
- Nếu file nhạc karaoke của bạn có dạng video (hoặc đĩa karaoke ) thì chọn Insert/video from file…. Chọn file trên ổ CD Rom rồi nhấn Open
- Bước 3: Tách tiếng từ VCD karaoke
- Khi bạn chèn một file karaoke có hình, thì tại track 1 sẽ chứa file hình ảnh, và track 2 chứa âm thanh. Và 1 cửa sổ hiển thị video.
- Nhấn nút play để nghe nhạc, bạn sẽ nghe thấy nhạc và tiếng của ca sĩ hát, bạn click chuột phải vào track 2 (nơi có tính hiệu âm thanh) chọn Adjust wave block pan và kéo nút trượt về phía tận cùng left hoặc right cho đến khi tiếng hát của ca sĩ mất đi thì bạn đóng cửa sổ pan lại.
- Khi đó, bạn chỉ nghe được có 1 bên loa, nhưng bạn đừng lo lắng về chuyện này, miễn sao bạn không còn nghe tiếng ca sĩ hát nữa là được.
- Nhấn nút Stop rồi chọn menu Edit/Mixdown To Empty Track 3/Selected Waves (mono) là để tạo ra 1 file nhạc không có tiếng ca sĩ vào track 3
- Bây giờ bạn gở bỏ file âm thanh ở track 2 ra, click phải vào track 2 và chọn Remove Block hoặc chọn track 2 nhấn Del
- Bạn nhấn play để nghe âm thanh của track 3, giờ thì bạn đã nghe thấy đầy đủ 2 bên loa và không có tiếng ca sĩ hát, nhưng tiếng hơi nhỏ, bạn tăng volume bằng cách click chuột phải lên track 3 chọn Adjust wave block volume và tăng volume lên 5 thôi là vừa.
- Còn 1 cách khác để bạn chỉnh volume của track là click chuột phải vào ô VO như hình :
- Vậy là bạn đã tách tiếng ca sĩ ra khỏi bài hát rùi đó, bạn có thể lưu lại những việc bạn đã làm từ nãy giờ đề phòng đứa mất dại nào đó cúp cầu dao điện và bạn chỉ còn biết khóc tiếng tầu *!#!@@.
- Vào menu File/save session, đặt tên gợi nhớ , chọn vị trí lưu nhấn OK, một cửa sổ nữa sẽ hiện ra hỏi bạn có lưu track 3 hay không. Dĩ nhiên là nhấn Yes rồi, lưu vào cùng nơi với file .sec cho dễ. Bạn để ý phía dưới hộp thoại lưu cho phép bạn lựa chọn lưu với nhiều kiểu định dạng, bạn nên chọn dạng wma hoặc mp3 cho đở tốn bộ nhớ.
- Khi đã lưu session bạn sẽ dễ dàng mở session đó bằng lệnh File/Open session.
- Bước 4: Thu âm
- Hiện giờ file nhạc nền nằm ở track 3, bạn nên di chuyển nó lên track 2 cho dễ nhìn. Di chuyển bằng cách click và đè chuột phải lên trên track 3 rồi kéo thả vào track 2.
- (Nếu đè phím Shift + thao tác như trên thì bạn sẽ có lệnh copy track đó, nhớ là đề shift trước nhé)
- Roài.. bật cái nút có chử R màu đỏ ở track 2 lên, nghĩa là bạn sẽ thu giọng hát của mình lên track 3
- Kế bên nút đỏ là 2 nút :vàng (S), xanh (M)
- Khi nút vàng được bật, nghĩa là khi play chỉ có mỗi track đó được lên tiếng, các track khác sẽ “câm họng” hết.
- Khi nút xanh được bật, nghĩa là track đó “câm họng” lại
- Bạn đã bật nút đỏ ở track 3 roài phải không,
- Bây giờ bạn hãy đóng hết tất cả các cánh cửa, không cho 1 âm thanh nào vào trong phòng, nếu nhà bạn có nuôi chó thì bạn nên bịt mỏ nó chúng lại, bạn cũng nên uống 1 cốc nước và “hí” lên vài tiếng để cho thấm giọng. Bạn đeo tai phone vào và để cái mic ra xa miệng một tí, vì nếu để gần hơi thở của bạn sẽ nghe rõ hơn tiếng hát.
- Chuẩn bị tư thế và nhấn nút Record màu đỏ để bắt đầu thu.
- Trong lúc thu, cái vạch màu vàng sẽ di chuyển theo, khi bạn nhấn nút Pause hay stop thì cái vạch cũng đứng yên. Bạn có thể di chuyển cái vạch này bằng cách nhấn và giữ chuột tại một trong hai đầu của nó.
- Sau khi bạn “hét” hết bản nhạc thì nhấn nút Stop . Bạn nhấn Play để nghe lại tác phẩm của mình.
- Bạn sẽ thấy giọng hát của mình nghe rất thô và hơi nhỏ.
- Bạn tăng volume cho tiếng hát bằng 2 cách đã nói ở bước 3 (tăng vừa vừa thôi nhé)
- Bước 5: Xử lý tạp âm và các khoảng lặng
- Trong lúc đang thu, bổng cao hứng “hắc xì” 1 cái, thôi chít… làm sao đây. Thì thu lại từ đầu chứ sao nữa. Nhưng nếu cái “hắc xì” đó không nằm trong đoạn có tiếng hát thì bạn có thể gở bỏ nó ra hoặc cho nó yên lặng. Làm như sau:
- Bạn quét khối đoạn có tiếng “hắc xì” (giống như quét khối văn bản vậy đó) rồi phóng to đoạn đó bằng nút Zoom to Selection. Bạn cũng nên tập làm quen với các nút zoom, có tất cả 8 nút zoom và bạn sẽ cần đến chúng rất nhiều.
- Bạn nhấn play cho nó hát rồi phóng to cho đến khi xác định được cái đoạn “hắc xì”, bạn quét khối những tính hiệu “hắc xì” rồi click chuột phải chọn Edit waveform hoặc nhấn nút switch to multitrack view (F12). 
- Màn hình chuyển qua chế độ edit nhưng vẩn giữ nguyên đoạn quét khối của bạn, bạn click phải vào đoạn quét khối chọn Silence (yên lặng), thế là đoạn “hắc xì” trở thành yên lặng rồi.
- Nhấn F12 để trở lại giao diện chính. và sử dụng các nút phóng to thu nhỏ để xác định các tiếng “hắc xì” kế tiếp.
- Còn muốn chèn vào khoảng lặng thì làm sao ?: nhấn F12 chuyển qua chế độ Edit, để cái vạch vàng tại nơi bạn muốn thêm khoảng lặng, chọn menu Generate/Silence hộp thoại hiện ra và bạn nhập vào số thời lượng cho khoảng lặng.. xong ok.
- Trong menu chuột phải bạn sử dụng các lệnh cut, copy, paste giống như trong xử lý văn bản.
- Lệnh Trim dùng để lấy vùng được quét khối.
- Bước 6: Tạo hiệu ứng cho tiếng hát.
- Có 2 cách để tạo hiệu ứng : Cách 1 là tạo hiệu ứng ngay tại giao diện chính. Cách 2 là tạo hiệu ứng trong chế độ Edit (nhấn F12)
- Tôi sẽ làm theo cách 1 vì nó tiện và nhanh hơn rất nhiều. Bắt đầu thôi...
- Nhấn vào nút FX  trong track 3 (track chứa tiếng hát của bạn ý). Một cửa sổ hiện ra bạn sẽ thấy có 6 bộ hiệu ứng, kế bên mỗi hiệu ứng có 1 dấu “+”. Nhấn vào dấu + sẽ sổ ra các hiệu ứng con. Nút Add là thêm hiệu ứng đang chọn, Remove là gở bỏ hiệu ứng đang chọn.
trong track 3 (track chứa tiếng hát của bạn ý). Một cửa sổ hiện ra bạn sẽ thấy có 6 bộ hiệu ứng, kế bên mỗi hiệu ứng có 1 dấu “+”. Nhấn vào dấu + sẽ sổ ra các hiệu ứng con. Nút Add là thêm hiệu ứng đang chọn, Remove là gở bỏ hiệu ứng đang chọn.
- Bạn chỉ chọn 2 hiệu ứng như sau:
- Full Reverb trong Delay Effects (hiệu ứng hồi âm)
- Parametric Equalizer trong Filters (hiệu ứng lọc âm )
- Hai hiệu ứng được chọn sẽ nằm trong khung bên phải, sau đó bạn nhấn Apply và OK
- Lúc này, nút FX ở track 3 bật sáng, bạn hãy nhấn vào nó 1 lần nữa.
- Một cửa sổ hiện ra gồm có 3 thẻ : Full Reverb, Parametric Equalizer, Mixer
- Tại thẻ Full Reverb: Trong cái listbox là các kiểu tạo hiệu ứng hồi âm, bạn chọn kiểu VioliHapsiHornHall.
- Tại thẻ Parametric Equalizer : Trong cái listbox là các kiểu lọc âm, bạn chọn kiểu R&BGroove.
- Bạn nhấn play để nghe tiếng hát của mình sau khi đã áp dụng các hiệu ứng.
- Bạn có thể vừa nghe vừa điều chỉnh các thanh cuộn trong từng thẻ để thấy sự thay đổi của tiếng hát.
- Khi điều chỉnh vừa ý, bạn có thể lưu lại các giá trị này để sau này áp dụng cho track khác, lưu bằng cách nhấn nút Add (kế bên cái listbox) rồi đặt một cái tên gợi nhớ. 
- Nút Rack Setup là mở cửa sổ cho phép thêm bớt các hiệu ứng.
- Bước 7: Tạo thêm hiệu ứng hát bè hay vang vọng.
- Bước 6 là chỉ mới làm cho tiếng hát của bạn trong trẽo hơn và hay hơn mà thôi. Để làm giống như có 3,4 người cùng hát hoặc là có người hát nháy theo sau 1 khoảng, thì ta làm như sau:
- Những bước sau đây hơi nguy hiểm, nếu bạn cảm thấy làm sai thì nhấn Ctrl_Z để undo
- Trước tiên bạn phải tách các đoạn tín hiệu mà bạn muốn áp dụng hiệu ứng bè:
- Quét khối đoạn, click phải chọn
- Tiếp tục như thế cho các đoạn kế tiếp.
- Như vậy là các đoạn ta muốn tạo hiệu ứng hát bè nằm ở track 4.
- Bây giờ tạo hiệu ứng cho track 4 giống y chang như các hiệu ứng ở track 3 (ở bước 6)
- Ta thêm 1 hiệu ứng nữa vào trong track 4. Đó là:
- Delay trong Delay Effects. (hiệu ứng lập lại)
- Mở thẻ Delay ra, chọn trong listbox là kiểu Tunnel.
- Nhấn Play để vừa nghe vừa chỉnh các thông số cho vừa ý.
- Xong bước 7.
- Bước 8: Trộn tất cả track thành một bài hát.
- Bạn nên save session trước.
- Khi đã save session bạn chọn menu File/Save Mixdow As
- Cửa sổ hiện ra, chọn vị trí lưu bài hát của bạn, tại Save as type mặc định là lưu dạng .wav. Theo tôi bạn nên chọn dạng wma hoặc mp3 là 2 dạng thông dụng.
- Giả sử tôi đã chọn lưu dưới dạng mp3. Nhấn vào nút Option ở phía dưới , một cửa sổ hiện ra, bạn chọn trong cái listbox đầu tiên là 128Kbps stereo (Internet) rồi OK và Save.
- Sau khi đã save xong, bạn có thể mở window media player để thưởng thức giọng hét của mình và đăng lên Blog để bạn bè thưởng thức chấm điểm. Chúc bạn “xào” Cool Edit vui vẽ.
Nói thêm: Khi gần kết thúc bài hát, người ta thường làm cho âm lượng nhỏ dần dần. Cách làm như sau:
- Nhấn nút Edit Envelopes  rồi click chuột vào track 1, bạn sẽ thấy hiện ra những ô vuông nhỏ màu trắng (gọi là node), bạn chỉ quan tâm đến những node nằm ở cạnh trên (đường màu xanh lá) của track, nó chính là biểu hiện âm lượng của track 1.
rồi click chuột vào track 1, bạn sẽ thấy hiện ra những ô vuông nhỏ màu trắng (gọi là node), bạn chỉ quan tâm đến những node nằm ở cạnh trên (đường màu xanh lá) của track, nó chính là biểu hiện âm lượng của track 1.
- Click trái vào đường xanh để tạo ra 1 node, và kéo nó di chuyển đến gần cuối bài hát rồi buông ra (để xóa 1 node, bạn kéo node ra khỏi track 1), bạn kéo cái node cuối cùng xuống đụng cạnh dưới của track 1 (xem hình). Như thế là bài hát sẽ nhỏ dần khi gần kết thúc.
---xxx---