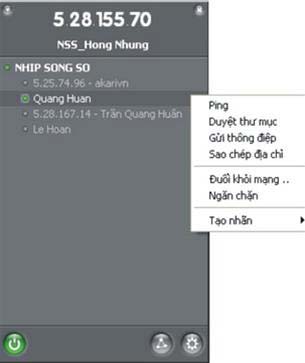
Sau khi tải chương trình về từ www.hamachi.cc/download (đã có bản Việt hóa) và cài đặt, người dùng có thể kết nối vào mạng Hamachi với một nick name tùy chọn và được cung cấp một ID. Chọn Launch Hamachi để khởi động chương trình. Bấm vào nút Power On ở phía dưới bên trái cửa sổ.
Nếu là lần đầu tiên sử dụng Hamachi, chương trình sẽ xuất hiện một bảng đề nghị bạn tài khoản mới, sau đó bạn sẽ được cấp 1 IP trên mạng LAN. Để tạo một mạng LAN riêng, trên thanh điều khiển bạn hãy chọn nút Create New Network ở giữa. Đặt tên cho mạng tại phần Network Name và tạo mật khẩu cho mạng tại Network pass.
Người khác muốn vào mạng LAN mà bạn đã tạo thì sẽ chọn Join Network, đánh tên và pass của bạn vào. Cứ như vậy ai muốn vào mạng thì cứ đánh đúng tên và pass là được.
Sau khi kết nối thành công, trên máy chủ và máy con sẽ thấy nick và IP của nhau. khi thấy nhau chưa chắt đã thông mạng với nhau, để kiểm tra xem có thông mạng với nhau hay không, bạn nhấp chuột phải vào nick đó và chọn ping . Nếu kết quả là Reply... thì máy chủ và máy con đã kết nối mạng LAN qua ADSL thành công. Nhưng nếu kết quả là Request time out thì yêu cầu cả máy chủ và máy con phải bỏ Firewall trên card LAN thực và card LAN ảo Hamachi (bỏ firewall như sau: vào controlpanel/Network Connections bạn sẽ thấy 2 biểu tượng connection, click phải từng biểu tượng chọn Properties, chọn thẻ Advanced, click nút Settings trong khung Window Firewall rồi chọn off và OK)
1. Chia sẽ dữ liệu:
2. Chơi Game trực tuyến:
Hamachi cho phép bạn chơi những game trong mạng LAN như: Counter-Strike 1.6, Age ò Empires 2, Warcraff 3, StaCraff,.... Cách sử dụng cũng giống như trên LAN thật.
Giả sử chúng ta kết nối game Age of Empires 2 cho 2 máy tính A và B dựa trên hệ thống mạng LAN - Hamachi qua đường truyền ADSL.
Bước 1 : Máy A và B khởi động chương trình Hamachi, sau đó cả 2 máy tính cùng vào địa chỉ www.hamachi-games.net/index.php?page=14 để tải file dữ liệu kết nối. Bạn tìm tên game mà cả 2 máy dự định muốn chơi trong phần Quick Connect phía bên phải của trang web (trong ví dụ này ta chọn Age of Empires 2). Clíck chuột vào link đó thì hộp thoại File Download hiện ra, bạn chọn Open thay vì chọn Save As. Tiếp theo bạn nhấp đúp vào tập tin đó để cài đặt mạng LAN mở.
Lúc này, nếu bạn thực hiện đúng theo hướng dẫn thì trong giao diện Hamachi trên mổi máy sẽ có mạng LAN tên là "HGI - Age of Empires 2" cùng với nhiều nick name khác của bạn bè.
Sau đó dùng lệnh ping xem 2 máy có thông mạng với nhau chưa.
Bước 2 : Khởi động game Age of Empires 2 trên cả 2 máy tính.
Đối với các game khác bạn thực hiện tương tự.
*Một số điểu cần nói thêm:
Khi kết nối chơi game trực tuyến, phiên bản game trên mỗi máy của thành viên đểu phải giống nhau, và đảm bảo giữa các máy thành viên đểu thông mạng.
Trang www.hamachi-games.net/index.php?page=2 hiển thị danh sách mà chương trình Hamachi hổ trợ, và có hướng dẩn kết nối chơi một số game thông dụng.
Trường hợp nếi bạn chơi game Counter-Strike 1.6 mà gặp thông báo lỗi, thì phải tạo thêm tập tin aliases.txt chứa trong thư mục gốc của chương trình Hamachi, như hướng dẫn tại trang www.hamachi-games.net /index.php?page=14.
Bạn có thể khám phá thêm nhiều ứng dụng khác tại http://forums.hamachi.cc
Chúc thành công.
- Khai thác các ứng dụng:
1. Chia sẽ dữ liệu:
- Sau khi kết nối thành công, những người trong cùng mạng có thể chia sẻ dữ liệu cho nhau một cách bình thường như trong mạng LAN. Tốc độ chia sẽ nhanh hơn gấp 5-10 lần so với cách chia sẽ trong Yahoo!Messenger.
- Để xem 1 thành viên chia sẽ những gì, bạn click phải vào nick thành viên đó chọn Browse. Bạn chỉ việc copy rồi paste vào máy mình.
- Để trao đổi, liên lạc (chat) bạn click phải vào nick đó chọn Chat. Đặt biệt người quản lý mạng LAN có quyền Evict (cấm không cho người nào đó gia nhập mạng LAN)
2. Chơi Game trực tuyến:
Hamachi cho phép bạn chơi những game trong mạng LAN như: Counter-Strike 1.6, Age ò Empires 2, Warcraff 3, StaCraff,.... Cách sử dụng cũng giống như trên LAN thật.
Giả sử chúng ta kết nối game Age of Empires 2 cho 2 máy tính A và B dựa trên hệ thống mạng LAN - Hamachi qua đường truyền ADSL.
Bước 1 : Máy A và B khởi động chương trình Hamachi, sau đó cả 2 máy tính cùng vào địa chỉ www.hamachi-games.net/index.php?page=14 để tải file dữ liệu kết nối. Bạn tìm tên game mà cả 2 máy dự định muốn chơi trong phần Quick Connect phía bên phải của trang web (trong ví dụ này ta chọn Age of Empires 2). Clíck chuột vào link đó thì hộp thoại File Download hiện ra, bạn chọn Open thay vì chọn Save As. Tiếp theo bạn nhấp đúp vào tập tin đó để cài đặt mạng LAN mở.
Lúc này, nếu bạn thực hiện đúng theo hướng dẫn thì trong giao diện Hamachi trên mổi máy sẽ có mạng LAN tên là "HGI - Age of Empires 2" cùng với nhiều nick name khác của bạn bè.
Sau đó dùng lệnh ping xem 2 máy có thông mạng với nhau chưa.
Bước 2 : Khởi động game Age of Empires 2 trên cả 2 máy tính.
- Tại máy A : sẽ làm máy chủ game. Trong giao diện chính của game, vào mục Multiplayer > Local (LAN) TCP/IP Connection, chọn nút Create để khởi tạo máy chủ.
- Tại máy B : Trong giao diện chính của game, vào mục Multiplayer > Local (LAN) TCP/IP Connection. khi nick name của máy A xuất hiện, bạn click vào nickname đó và nhấn nút Join là xong.
Đối với các game khác bạn thực hiện tương tự.
*Một số điểu cần nói thêm:
Khi kết nối chơi game trực tuyến, phiên bản game trên mỗi máy của thành viên đểu phải giống nhau, và đảm bảo giữa các máy thành viên đểu thông mạng.
Trang www.hamachi-games.net/index.php?page=2 hiển thị danh sách mà chương trình Hamachi hổ trợ, và có hướng dẩn kết nối chơi một số game thông dụng.
Trường hợp nếi bạn chơi game Counter-Strike 1.6 mà gặp thông báo lỗi, thì phải tạo thêm tập tin aliases.txt chứa trong thư mục gốc của chương trình Hamachi, như hướng dẫn tại trang www.hamachi-games.net /index.php?page=14.
Bạn có thể khám phá thêm nhiều ứng dụng khác tại http://forums.hamachi.cc
Chúc thành công.




