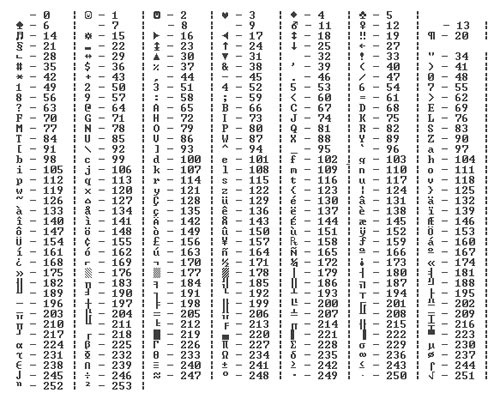- Bước 1: Chọn phong cách trình diễn
Sau khi khởi động chương trình, bạn chọn Start a new project. Trong phần Project settings, bạn đặt tên cho slideshow trong khung Project title. Tiếp theo, bạn lựa chọn phong cách trình diễn trong khung Project style. Chương trình cung cấp cho bạn 20 phong cách trình diễn khác nhau: cổ điển, dạng cuốn sách, album, sinh động, Valentine... Bạn có thể nhấn chọn và xem trước cách thức trình diễn ở khung bên trái giao diện chương trình. Ưng ý với phong cách nào nhất, bạn nhấn chọn nó và nhấn Next.
- Bước 2: Nhập ảnh
Nếu nhập ảnh từ máy kỹ thuật số, bạn nhấn nút có hình chiếc máy ảnh. Nếu nhập từ máy tính, bạn nhấn nút có hình folder. Chương trình hỗ trợ rất nhiều dạng ảnh: *.bmp, *.jpg, *.psd, *.tga, *.jng, *.tif, *.mng, *.pcd, *.pcx... Để thiết lập thứ tự xuất hiện của các bức ảnh, bạn dùng chuột kéo thả bức ảnh để thiết lập vị trí. Xong bạn nhấn Next.
- Bước 3: Thiết lập hiệu ứng cho từng bức ảnh
Đây là bước quan trọng nhất thể hiện trình độ tay nghề của bạn. Với từng bức ảnh một, bạn sẽ có những lựa chọn như sau:
- Hotspot: lựa chọn điểm trung tâm của bức ảnh. Bạn nhấn vào nút Hotspot rồi dùng chuột di chuyển khung ngắm vào điểm trung tâm của bức ảnh.
- Enhance: thay đổi độ sáng tối, tương phản, cân bằng màu, gỡ bỏ mắt đỏ, xoay ảnh.
- Effect: lựa chọn một trong 15 hiệu ứng thể hiện cho từng bức ảnh.
- Voiceover: chèn âm thanh. Bạn nhấn vào nút này và dùng microphone ghi âm lại lời nhắn nhủ hay lời bình cho từng bức ảnh.
- Khung Title: tựa đề hay lời dẫn cho bức ảnh. Bạn nhấn nút Font để thiết lập kiểu chữ và màu sắc cho tựa đề.
Bạn có thể duyệt qua các thiết lập của mình ở màn hình bên trái hoặc nhấn nút Preview ở phía dưới. Sau khi đã thiết lập cụ thể xong cho từng bức ảnh, bạn tiếp tục nhấn Next.
- Bước 4: Chọn âm thanh nền cho quá trình trình diễn
Nhấn nút Smart Styleaudio nếu bạn muốn dùng âm thanh nền có sẵn của chương trình theo phong cách thể hiện mà bạn đã chọn ở bước 1. Nếu bạn muốn dùng bản nhạc mình yêu thích, hãy nhấn vào nút Custom audio và tìm đến vị trí bản nhạc được chọn. Nhấn tiếp nút Fit project to audio length nếu muốn cân bằng thời lượng cuộc trình diễn với bản nhạc. Xong bạn nhấn Next.
- Bước 5: Duyệt trước
Nhấn nút Play để xem trước kết quả làm việc của mình. Nếu thấy có chỗ nào chưa ổn, bạn hãy nhấn nút Previous để quay lại các bước trước điều chỉnh lại cho hợp lý. Trong quá trình xem trước, nếu bạn thấy phim bị giật, không suông thì bạn nên xem lại số lượng các bức ảnh dùng cho cuộc trình diễn và thời lượng bản nhạc của bạn. Nếu bạn dùng quá ít hình mà lại cho cuộc trình diễn kéo dãn cho khớp với bản nhạc của bạn thì chắc chắn ảnh trình diễn sẽ bị giật. Bạn nên điều chỉnh lại. Sau khi đã hài lòng với tất cả mọi việc, bạn tiếp tục nhấn Next.
- Bước 6: Xuất bản
Bạn nhấn vào nút Windows Media Files để lựa chọn chất lượng hình ảnh cho slideshow. Chất lượng càng cao thì dung lượng file video (*.wmv) xuất ra càng lớn và ngược lại. Xong bạn nhấn Next, chọn thư mục lưu tập tin xuất và tiếp tục nhấn Next để bắt đầu quá trình “xuất xưởng”. Vậy là bạn đã làm xong một món quà ý nghĩa rồi đấy.
ĐỨC THIỆN
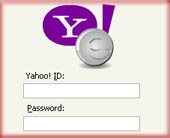 Keylog là các chương trình có khả năng ghi lại các phím gõ của bàn phím. Có những chương trình còn có cả khả năng ghi lại hình ảnh, clipboard. Để đối phó với “thảm họa” này, thay vì cách gõ pass thông thường, bạn có thể tham khảo cách gõ sau:
Keylog là các chương trình có khả năng ghi lại các phím gõ của bàn phím. Có những chương trình còn có cả khả năng ghi lại hình ảnh, clipboard. Để đối phó với “thảm họa” này, thay vì cách gõ pass thông thường, bạn có thể tham khảo cách gõ sau: