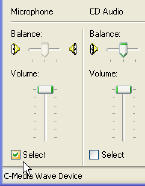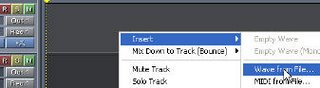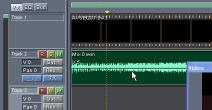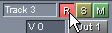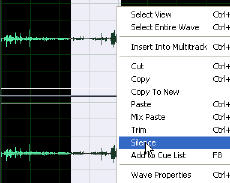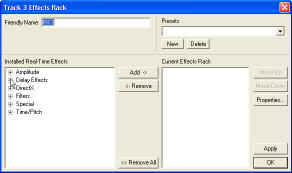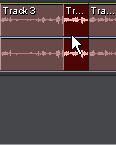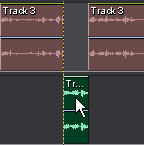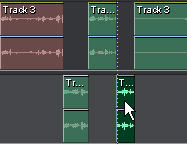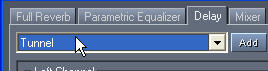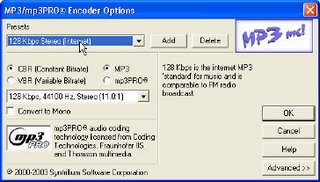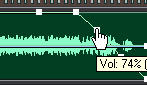08 tháng 11, 2006
- Biến Windown thành windown có bản quyền
Đầu tiên các bạn vào Start ~> Run ~> gõ Regedit rồi tìm đến khóa :
HKEY_LOCAL_MACHINE\Software\Microsoft\WindowsNT\Current Version\WPAEvents
hoặc : HKEY_LOCAL_MACHINE\Software\Microsoft\WindowsNT\WPAEvents
Ở ô bên phải nhân chuột phải vào OOBETimer rồi click vào Modify.
Tiếp đến hãy thay đổi một khóa bất kì (ví dụ 71 thành 72 chẳng hạn).
Sau đó hãy đóng nó lại và tiếp tục vào Start ~> Run ~> gõ %systemroot%\system32\oobe\msoobe.exe /a
Nó sẽ đưa các bác đến cửa sổ Active windows. Đừng lo hãy chọn:
I want to telephone a customer service representative to activate Windows
Tiếp đến nhấn Next, nhấn Change Product key, rồi nhập key xịn sau: DHXQ2-WRGCD-WGYJY-HHYDH-KKX9B
Đánh xong hãy nhấn Update. Nó sẽ lại đưa chúng ta về cửa sổ Active, đừng quan tâm, hãy đóng nó lại bằng cách nhấn vào Remind me later
Xong đâu đó rồi thì khởi động lại Windows đi thôi. Khởi động lại xong hãy vào Run, nhập vào %systemroot%\system32\oobe\msoobe.exe /a
Cửa sổ Active sẽ lại hiện ra nhưng ko phải là bắt chúng ta Active mà là báo cho ta biết Windows is activated.
Vậy là Windows đã có bản quyền rồi đó. Hãy tận hưởng bằng cách vào ngay trang update hay cài IE7, WMP11, Windows Defender hay bất cứ cái gì có check bản quyền của Microsoft.
02 tháng 11, 2006
- Sửa registry để máy chạy nhanh hơn
TT - 1. Tăng tốc hiển thị Menu: Mỗi khi bạn click vào một menu nào đó trên cửa sổ Windows, mặc định của Windows là nó sẽ delay 400 mili giây để thực hiện hiệu ứng. Điều này thật sự không cần thiết nhất là khi bạn dùng Windows XP trên các máy tính có cấu hình hơi thấp.
Để bỏ nó, bạn hãy vào HKEY_CURRENT_USER\Control Panel\ Desktop\ vào MenuShowDelay và chỉnh giá trị xuống còn 0.
2. Đưa nhân Windows vào RAM: Các chương trình sẽ nhanh hơn nếu được đưa sẵn vào trong RAM để sử dụng. Để đưa phần nhân của Windows vào RAM, bạn sửa chữa key: HKEY_LOCAL_MACHINE\SYSTEM \CurrentControlSet\Control\Session Manager\Memory Management\ vào DisablePagingExecutive. Nếu chỉnh giá trị là 1, bạn chấp nhận đưa nhân của Windows vào RAM để sử dụng, còn nếu không muốn, hãy chỉnh giá trị của nó về 0.
3. Chỉ Cache những gì cần thiết: Windows sẽ tiến hành chép những thành phần thường được dùng nhất vào trong bộ đệm Cache để nhanh chóng gọi các module thực thi khi cần, không tìm đọc từ đĩa cứng. Tuy nhiên điều này có thể làm tăng thời gian khởi động của máy tính và nặng nề thêm cho chương trình quản lý bộ nhớ. Bởi thế, chỉ nạp khi cần sử dụng. Thay đổi tham số của tính năng Prefetching có thể giúp ta giải quyết vấn đề này.
Bạn hãy vào HKEY_LOCAL_MACHINE\SYSTEM \CurrentControlSet\Control\Session Manager\Memory Management\ PrefetchParameters\ vào EnablePrefetcher chỉnh tham số bằng các giá trị từ 0 - 3.
Nếu bạn muốn máy khởi động nhanh hơn thì chọn 2. Còn nếu bạn muốn tốc độ khởi động của các ứng dụng nhanh hơn thì chọn 1.
(Trích từ Windows XP Hacks)
30 tháng 10, 2006
Tạo slideshow tuyệt đẹp bằng Lets Photo Express cho những bức ảnh chỉ 6 bước
- Bước 1: Chọn phong cách trình diễn
Sau khi khởi động chương trình, bạn chọn Start a new project. Trong phần Project settings, bạn đặt tên cho slideshow trong khung Project title. Tiếp theo, bạn lựa chọn phong cách trình diễn trong khung Project style. Chương trình cung cấp cho bạn 20 phong cách trình diễn khác nhau: cổ điển, dạng cuốn sách, album, sinh động, Valentine... Bạn có thể nhấn chọn và xem trước cách thức trình diễn ở khung bên trái giao diện chương trình. Ưng ý với phong cách nào nhất, bạn nhấn chọn nó và nhấn Next.
- Bước 2: Nhập ảnh
Nếu nhập ảnh từ máy kỹ thuật số, bạn nhấn nút có hình chiếc máy ảnh. Nếu nhập từ máy tính, bạn nhấn nút có hình folder. Chương trình hỗ trợ rất nhiều dạng ảnh: *.bmp, *.jpg, *.psd, *.tga, *.jng, *.tif, *.mng, *.pcd, *.pcx... Để thiết lập thứ tự xuất hiện của các bức ảnh, bạn dùng chuột kéo thả bức ảnh để thiết lập vị trí. Xong bạn nhấn Next.
- Bước 3: Thiết lập hiệu ứng cho từng bức ảnh
Đây là bước quan trọng nhất thể hiện trình độ tay nghề của bạn. Với từng bức ảnh một, bạn sẽ có những lựa chọn như sau:
- Hotspot: lựa chọn điểm trung tâm của bức ảnh. Bạn nhấn vào nút Hotspot rồi dùng chuột di chuyển khung ngắm vào điểm trung tâm của bức ảnh.
- Enhance: thay đổi độ sáng tối, tương phản, cân bằng màu, gỡ bỏ mắt đỏ, xoay ảnh.
- Effect: lựa chọn một trong 15 hiệu ứng thể hiện cho từng bức ảnh.
- Voiceover: chèn âm thanh. Bạn nhấn vào nút này và dùng microphone ghi âm lại lời nhắn nhủ hay lời bình cho từng bức ảnh.
- Khung Title: tựa đề hay lời dẫn cho bức ảnh. Bạn nhấn nút Font để thiết lập kiểu chữ và màu sắc cho tựa đề.
Bạn có thể duyệt qua các thiết lập của mình ở màn hình bên trái hoặc nhấn nút Preview ở phía dưới. Sau khi đã thiết lập cụ thể xong cho từng bức ảnh, bạn tiếp tục nhấn Next.
- Bước 4: Chọn âm thanh nền cho quá trình trình diễn
Nhấn nút Smart Styleaudio nếu bạn muốn dùng âm thanh nền có sẵn của chương trình theo phong cách thể hiện mà bạn đã chọn ở bước 1. Nếu bạn muốn dùng bản nhạc mình yêu thích, hãy nhấn vào nút Custom audio và tìm đến vị trí bản nhạc được chọn. Nhấn tiếp nút Fit project to audio length nếu muốn cân bằng thời lượng cuộc trình diễn với bản nhạc. Xong bạn nhấn Next.
- Bước 5: Duyệt trước
Nhấn nút Play để xem trước kết quả làm việc của mình. Nếu thấy có chỗ nào chưa ổn, bạn hãy nhấn nút Previous để quay lại các bước trước điều chỉnh lại cho hợp lý. Trong quá trình xem trước, nếu bạn thấy phim bị giật, không suông thì bạn nên xem lại số lượng các bức ảnh dùng cho cuộc trình diễn và thời lượng bản nhạc của bạn. Nếu bạn dùng quá ít hình mà lại cho cuộc trình diễn kéo dãn cho khớp với bản nhạc của bạn thì chắc chắn ảnh trình diễn sẽ bị giật. Bạn nên điều chỉnh lại. Sau khi đã hài lòng với tất cả mọi việc, bạn tiếp tục nhấn Next.
- Bước 6: Xuất bản
Bạn nhấn vào nút Windows Media Files để lựa chọn chất lượng hình ảnh cho slideshow. Chất lượng càng cao thì dung lượng file video (*.wmv) xuất ra càng lớn và ngược lại. Xong bạn nhấn Next, chọn thư mục lưu tập tin xuất và tiếp tục nhấn Next để bắt đầu quá trình “xuất xưởng”. Vậy là bạn đã làm xong một món quà ý nghĩa rồi đấy.
ĐỨC THIỆN
01 tháng 10, 2006
Đặt pass chống chương trình Keylog
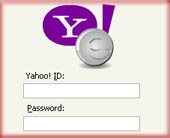 Keylog là các chương trình có khả năng ghi lại các phím gõ của bàn phím. Có những chương trình còn có cả khả năng ghi lại hình ảnh, clipboard. Để đối phó với “thảm họa” này, thay vì cách gõ pass thông thường, bạn có thể tham khảo cách gõ sau:
Keylog là các chương trình có khả năng ghi lại các phím gõ của bàn phím. Có những chương trình còn có cả khả năng ghi lại hình ảnh, clipboard. Để đối phó với “thảm họa” này, thay vì cách gõ pass thông thường, bạn có thể tham khảo cách gõ sau:
- Giữ phím Alt sau đó gõ vào các ký tự số Numlock bên phải bàn phím, đối chiếu với bảng sau bạn sẽ biết rõ hơn cách gõ này. Ví dụ: Cần gõ al, bạn giữ phím Alt và gõ số 9, 8 sau đó lại giữ phím Alt và gõ số 4, 8. Khi bạn gõ như vậy các chương trình keylog sẽ không hiểu bạn gõ al mà chỉ ghi lại được phím Alt rồi. Các bạn cũng chú ý, với phương pháp này, các ký tự có thể khác nhau đối với từng font. Font chuẩn thường sử dụng trên Y!M là phông Arial và Tohoma, đối với font Times New Roman các ký tự chữ sẽ giảm xuống 1 đơn vị, ví dụ Alt + 9 +7 = a, Alt + 9 +8 = b.
Bảng mã dưới đây (kết hợp giữa phím Alt + số đứng sau sẽ ra ký tự đứng trước)
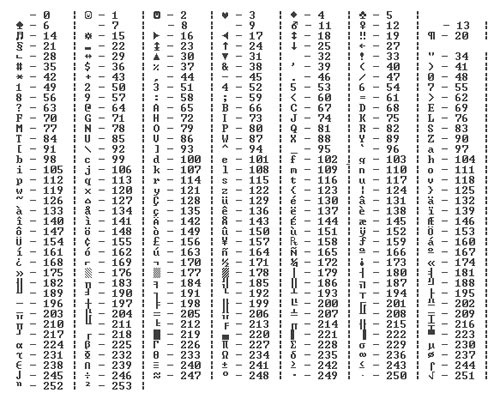
Đặt Pass chống chương trình Magic
Các chương trình Magic có thể “cuỗm” pass của Y!M bằng cách tạo ra giao diện giống hệt chương trình Y!M, sau đó gửi tin nhắn chứa thông tin về user và pass của nạn nhân về một địa chỉ Email nào đó cho người cài đặt Magic mặc định trước. Các cách đặt pass thông thường đều không tránh được mất pass. Bạn có thể đặt pass theo cách sau: al thì lúc Magic gửi pass về email của hacker thì sẽ là chữ in đậm al (vì trong email, đây là thẻ quy định chữ đậm).
Các bạn có thể biến đổi thành nhiều dạng như 123 (Sau khi gõ thì bạn ấn phím Space rồi mới gõ 12, như vậy khi chương trình Magic gửi về sẽ là 123 in đậm, điều này khiến haker khó phát hiện ra dấu cách.
08 tháng 9, 2006
Hướng dẫn sử dụng Cool Edit Pro (thu âm chuyên nghiệp)
Bạn có thể tìm Cool Edit Pro bản Full ở các cửa hàng dịch vụ tin học hay tải ở đây
Hoặc vào http://www.phazeddl.com/ gỏ tên chương trình vào ô search.
Sau khi đã cài đặt, bạn chạy chương trình, đây là giao diện chính:
- Bước 1: chuẩn bị
- Phải có microphone (thứ dùng để chat void ý)
- Một file nhạc nền (karaoke, không lời) với bất cứ định dạng âm thanh nào (mpg, wma, mp3….) hoặc là đĩa karaoke bạn thường hát bằng đầu VCD.
Các file karaoke có thể tìm tại :
- Karaoke dạng wma, mp3 ở đây
- 2000 bản karaoke .mpg ở đây
- Một đóng karaoke .mpg ở đây
- Hoặc tìm trên Google nhưng hơi cực một chút.
- Giờ thì kiểm tra cái microphone xem nó có hoạt động chưa : Nhấp đúp lên cái thanh như trong hình.
-
- Bạn alô vài tiếng xem 2 cái thanh màu xanh nó có nhảy theo không. Nếu nó nhảy lên xuống theo giọng alô của bạn thì mic hoạt động tốt.
- Nếu nó không nhảy thì bạn vào menu Options/windows recording mixer hộp Recording Control hiện ra :
- Bạn đánh dấu kiểm vào ô select của cột Microphone, xong rồi đóng cửa sổ lại. (nói thêm: nếu bạn muốn thu 1 bản nhạc phát ra từ loa của máy tính thì bạn đánh dấu vào cột Wave)
- Bạn muốn thu từ đĩa karaoke thì trước tiên phải tách tiếng hát của ca sĩ ra, tôi sẽ chỉ cách tách tiếng trong bước 3.
- Bước 2 : Chèn file karaoke.
- Nếu bạn đã có file karaoke (dạng audio không có hình) thì : bạn nhấp chuột trái vào Track 1 cho nó hiện hành (track 1 sáng hơn các track khác) rồi chọn menu Insert/wave from file chọn file nhạc muốn thu rồi nhấn Open. (chú ý: bạn muốn chèn file nhạc vào track nào thì bạn phải cho track đó hiện hành, click chuột phải lên track nào đó rồi chọn Insert/wave from file)
- Nếu file nhạc karaoke của bạn có dạng video (hoặc đĩa karaoke ) thì chọn Insert/video from file…. Chọn file trên ổ CD Rom rồi nhấn Open
- Bước 3: Tách tiếng từ VCD karaoke
- Khi bạn chèn một file karaoke có hình, thì tại track 1 sẽ chứa file hình ảnh, và track 2 chứa âm thanh. Và 1 cửa sổ hiển thị video.
- Nhấn nút play để nghe nhạc, bạn sẽ nghe thấy nhạc và tiếng của ca sĩ hát, bạn click chuột phải vào track 2 (nơi có tính hiệu âm thanh) chọn Adjust wave block pan và kéo nút trượt về phía tận cùng left hoặc right cho đến khi tiếng hát của ca sĩ mất đi thì bạn đóng cửa sổ pan lại.
- Khi đó, bạn chỉ nghe được có 1 bên loa, nhưng bạn đừng lo lắng về chuyện này, miễn sao bạn không còn nghe tiếng ca sĩ hát nữa là được.
- Nhấn nút Stop rồi chọn menu Edit/Mixdown To Empty Track 3/Selected Waves (mono) là để tạo ra 1 file nhạc không có tiếng ca sĩ vào track 3
- Bây giờ bạn gở bỏ file âm thanh ở track 2 ra, click phải vào track 2 và chọn Remove Block hoặc chọn track 2 nhấn Del
- Bạn nhấn play để nghe âm thanh của track 3, giờ thì bạn đã nghe thấy đầy đủ 2 bên loa và không có tiếng ca sĩ hát, nhưng tiếng hơi nhỏ, bạn tăng volume bằng cách click chuột phải lên track 3 chọn Adjust wave block volume và tăng volume lên 5 thôi là vừa.
- Còn 1 cách khác để bạn chỉnh volume của track là click chuột phải vào ô VO như hình :
- Vậy là bạn đã tách tiếng ca sĩ ra khỏi bài hát rùi đó, bạn có thể lưu lại những việc bạn đã làm từ nãy giờ đề phòng đứa mất dại nào đó cúp cầu dao điện và bạn chỉ còn biết khóc tiếng tầu *!#!@@.
- Vào menu File/save session, đặt tên gợi nhớ , chọn vị trí lưu nhấn OK, một cửa sổ nữa sẽ hiện ra hỏi bạn có lưu track 3 hay không. Dĩ nhiên là nhấn Yes rồi, lưu vào cùng nơi với file .sec cho dễ. Bạn để ý phía dưới hộp thoại lưu cho phép bạn lựa chọn lưu với nhiều kiểu định dạng, bạn nên chọn dạng wma hoặc mp3 cho đở tốn bộ nhớ.
- Khi đã lưu session bạn sẽ dễ dàng mở session đó bằng lệnh File/Open session.
- Bước 4: Thu âm
- Hiện giờ file nhạc nền nằm ở track 3, bạn nên di chuyển nó lên track 2 cho dễ nhìn. Di chuyển bằng cách click và đè chuột phải lên trên track 3 rồi kéo thả vào track 2.
- (Nếu đè phím Shift + thao tác như trên thì bạn sẽ có lệnh copy track đó, nhớ là đề shift trước nhé)
- Roài.. bật cái nút có chử R màu đỏ ở track 2 lên, nghĩa là bạn sẽ thu giọng hát của mình lên track 3
- Kế bên nút đỏ là 2 nút :vàng (S), xanh (M)
- Khi nút vàng được bật, nghĩa là khi play chỉ có mỗi track đó được lên tiếng, các track khác sẽ “câm họng” hết.
- Khi nút xanh được bật, nghĩa là track đó “câm họng” lại
- Bạn đã bật nút đỏ ở track 3 roài phải không,
- Bây giờ bạn hãy đóng hết tất cả các cánh cửa, không cho 1 âm thanh nào vào trong phòng, nếu nhà bạn có nuôi chó thì bạn nên bịt mỏ nó chúng lại, bạn cũng nên uống 1 cốc nước và “hí” lên vài tiếng để cho thấm giọng. Bạn đeo tai phone vào và để cái mic ra xa miệng một tí, vì nếu để gần hơi thở của bạn sẽ nghe rõ hơn tiếng hát.
- Chuẩn bị tư thế và nhấn nút Record màu đỏ để bắt đầu thu.
- Trong lúc thu, cái vạch màu vàng sẽ di chuyển theo, khi bạn nhấn nút Pause hay stop thì cái vạch cũng đứng yên. Bạn có thể di chuyển cái vạch này bằng cách nhấn và giữ chuột tại một trong hai đầu của nó.
- Sau khi bạn “hét” hết bản nhạc thì nhấn nút Stop . Bạn nhấn Play để nghe lại tác phẩm của mình.
- Bạn sẽ thấy giọng hát của mình nghe rất thô và hơi nhỏ.
- Bạn tăng volume cho tiếng hát bằng 2 cách đã nói ở bước 3 (tăng vừa vừa thôi nhé)
- Bước 5: Xử lý tạp âm và các khoảng lặng
- Trong lúc đang thu, bổng cao hứng “hắc xì” 1 cái, thôi chít… làm sao đây. Thì thu lại từ đầu chứ sao nữa. Nhưng nếu cái “hắc xì” đó không nằm trong đoạn có tiếng hát thì bạn có thể gở bỏ nó ra hoặc cho nó yên lặng. Làm như sau:
- Bạn quét khối đoạn có tiếng “hắc xì” (giống như quét khối văn bản vậy đó) rồi phóng to đoạn đó bằng nút Zoom to Selection. Bạn cũng nên tập làm quen với các nút zoom, có tất cả 8 nút zoom và bạn sẽ cần đến chúng rất nhiều.
- Bạn nhấn play cho nó hát rồi phóng to cho đến khi xác định được cái đoạn “hắc xì”, bạn quét khối những tính hiệu “hắc xì” rồi click chuột phải chọn Edit waveform hoặc nhấn nút switch to multitrack view (F12). 
- Màn hình chuyển qua chế độ edit nhưng vẩn giữ nguyên đoạn quét khối của bạn, bạn click phải vào đoạn quét khối chọn Silence (yên lặng), thế là đoạn “hắc xì” trở thành yên lặng rồi.
- Nhấn F12 để trở lại giao diện chính. và sử dụng các nút phóng to thu nhỏ để xác định các tiếng “hắc xì” kế tiếp.
- Còn muốn chèn vào khoảng lặng thì làm sao ?: nhấn F12 chuyển qua chế độ Edit, để cái vạch vàng tại nơi bạn muốn thêm khoảng lặng, chọn menu Generate/Silence hộp thoại hiện ra và bạn nhập vào số thời lượng cho khoảng lặng.. xong ok.
- Trong menu chuột phải bạn sử dụng các lệnh cut, copy, paste giống như trong xử lý văn bản.
- Lệnh Trim dùng để lấy vùng được quét khối.
- Bước 6: Tạo hiệu ứng cho tiếng hát.
- Có 2 cách để tạo hiệu ứng : Cách 1 là tạo hiệu ứng ngay tại giao diện chính. Cách 2 là tạo hiệu ứng trong chế độ Edit (nhấn F12)
- Tôi sẽ làm theo cách 1 vì nó tiện và nhanh hơn rất nhiều. Bắt đầu thôi...
- Nhấn vào nút FX  trong track 3 (track chứa tiếng hát của bạn ý). Một cửa sổ hiện ra bạn sẽ thấy có 6 bộ hiệu ứng, kế bên mỗi hiệu ứng có 1 dấu “+”. Nhấn vào dấu + sẽ sổ ra các hiệu ứng con. Nút Add là thêm hiệu ứng đang chọn, Remove là gở bỏ hiệu ứng đang chọn.
trong track 3 (track chứa tiếng hát của bạn ý). Một cửa sổ hiện ra bạn sẽ thấy có 6 bộ hiệu ứng, kế bên mỗi hiệu ứng có 1 dấu “+”. Nhấn vào dấu + sẽ sổ ra các hiệu ứng con. Nút Add là thêm hiệu ứng đang chọn, Remove là gở bỏ hiệu ứng đang chọn.
- Bạn chỉ chọn 2 hiệu ứng như sau:
- Full Reverb trong Delay Effects (hiệu ứng hồi âm)
- Parametric Equalizer trong Filters (hiệu ứng lọc âm )
- Hai hiệu ứng được chọn sẽ nằm trong khung bên phải, sau đó bạn nhấn Apply và OK
- Lúc này, nút FX ở track 3 bật sáng, bạn hãy nhấn vào nó 1 lần nữa.
- Một cửa sổ hiện ra gồm có 3 thẻ : Full Reverb, Parametric Equalizer, Mixer
- Tại thẻ Full Reverb: Trong cái listbox là các kiểu tạo hiệu ứng hồi âm, bạn chọn kiểu VioliHapsiHornHall.
- Tại thẻ Parametric Equalizer : Trong cái listbox là các kiểu lọc âm, bạn chọn kiểu R&BGroove.
- Bạn nhấn play để nghe tiếng hát của mình sau khi đã áp dụng các hiệu ứng.
- Bạn có thể vừa nghe vừa điều chỉnh các thanh cuộn trong từng thẻ để thấy sự thay đổi của tiếng hát.
- Khi điều chỉnh vừa ý, bạn có thể lưu lại các giá trị này để sau này áp dụng cho track khác, lưu bằng cách nhấn nút Add (kế bên cái listbox) rồi đặt một cái tên gợi nhớ. 
- Nút Rack Setup là mở cửa sổ cho phép thêm bớt các hiệu ứng.
- Bước 7: Tạo thêm hiệu ứng hát bè hay vang vọng.
- Bước 6 là chỉ mới làm cho tiếng hát của bạn trong trẽo hơn và hay hơn mà thôi. Để làm giống như có 3,4 người cùng hát hoặc là có người hát nháy theo sau 1 khoảng, thì ta làm như sau:
- Những bước sau đây hơi nguy hiểm, nếu bạn cảm thấy làm sai thì nhấn Ctrl_Z để undo
- Trước tiên bạn phải tách các đoạn tín hiệu mà bạn muốn áp dụng hiệu ứng bè:
- Quét khối đoạn, click phải chọn
- Tiếp tục như thế cho các đoạn kế tiếp.
- Như vậy là các đoạn ta muốn tạo hiệu ứng hát bè nằm ở track 4.
- Bây giờ tạo hiệu ứng cho track 4 giống y chang như các hiệu ứng ở track 3 (ở bước 6)
- Ta thêm 1 hiệu ứng nữa vào trong track 4. Đó là:
- Delay trong Delay Effects. (hiệu ứng lập lại)
- Mở thẻ Delay ra, chọn trong listbox là kiểu Tunnel.
- Nhấn Play để vừa nghe vừa chỉnh các thông số cho vừa ý.
- Xong bước 7.
- Bước 8: Trộn tất cả track thành một bài hát.
- Bạn nên save session trước.
- Khi đã save session bạn chọn menu File/Save Mixdow As
- Cửa sổ hiện ra, chọn vị trí lưu bài hát của bạn, tại Save as type mặc định là lưu dạng .wav. Theo tôi bạn nên chọn dạng wma hoặc mp3 là 2 dạng thông dụng.
- Giả sử tôi đã chọn lưu dưới dạng mp3. Nhấn vào nút Option ở phía dưới , một cửa sổ hiện ra, bạn chọn trong cái listbox đầu tiên là 128Kbps stereo (Internet) rồi OK và Save.
- Sau khi đã save xong, bạn có thể mở window media player để thưởng thức giọng hét của mình và đăng lên Blog để bạn bè thưởng thức chấm điểm. Chúc bạn “xào” Cool Edit vui vẽ.
Nói thêm: Khi gần kết thúc bài hát, người ta thường làm cho âm lượng nhỏ dần dần. Cách làm như sau:
- Nhấn nút Edit Envelopes  rồi click chuột vào track 1, bạn sẽ thấy hiện ra những ô vuông nhỏ màu trắng (gọi là node), bạn chỉ quan tâm đến những node nằm ở cạnh trên (đường màu xanh lá) của track, nó chính là biểu hiện âm lượng của track 1.
rồi click chuột vào track 1, bạn sẽ thấy hiện ra những ô vuông nhỏ màu trắng (gọi là node), bạn chỉ quan tâm đến những node nằm ở cạnh trên (đường màu xanh lá) của track, nó chính là biểu hiện âm lượng của track 1.
- Click trái vào đường xanh để tạo ra 1 node, và kéo nó di chuyển đến gần cuối bài hát rồi buông ra (để xóa 1 node, bạn kéo node ra khỏi track 1), bạn kéo cái node cuối cùng xuống đụng cạnh dưới của track 1 (xem hình). Như thế là bài hát sẽ nhỏ dần khi gần kết thúc.
---xxx---
07 tháng 9, 2006
Tìm lại các mã cài đặt bằng “Win CD Keys”
- TT - Bạn đang chuẩn bị cài đặt lại máy tính giống hệt như hệ thống hiện tại đang chạy nhưng bỗng phát hiện rằng mình đã làm mất tờ giấy ghi lại các mã cài đặt (CD Key) của bộ đĩa gốc? Công cụ mang tên Win CD Keys sẽ giúp bạn “moi” lại toàn bộ các CD Key của Windows XP, Microsoft Office đang lưu trong máy tính.
- Khi giao diện đầu tiên của Win CD Keys hiện ra, bạn có thể chọn một trong hai chế độ săn CD Key là “Automatic” hoặc “Manual”, nhưng tiện nhất là chọn “Automatic” đánh dấu vào “Enable logging”, sau đó chỉ việc nhấn “Next” để Win CD Keys bắt đầu quá trình phân tích để tìm ra toàn bộ mã số cài đặt của bộ Windows XP và Microsoft Office.
- Kết quả tìm được sẽ được liệt kê chi tiết ở bảng “View Decrypted CD Keys”, bao gồm tên sản phẩm, mã định danh sản phẩm “Product ID” và quan trọng nhất là toàn bộ CD Key dùng để cài đặt ban đầu. Bạn có thể lưu lại, sao chép hoặc xem các kết quả tìm được này dưới dạng HTML, text hoặc Excel... tùy ý.
- Ngoài việc săn CD Key của Windows XP và Microsoft Office, Win CD Keys còn săn được mã cài đặt của hàng loạt sản phẩm khác của Hãng Microsoft như: Microsoft Visual Studio, Microsoft FrontPage, Microsoft OneNote, Microsoft Visio, Microsoft Money, Microsoft SQL. Win CD Keys chỉ hỗ trợ các phiên bản Windows từ 2000 trở lên.
Bạn đọc quan tâm có thể vào http://www.passcape.com/download/pwcdkey.zip để tải về bản dùng thử với dung lượng chỉ khoảng 600KB.
THỤY KHANH
So sánh phần cứng bằng “Performance Test”
Performance Test (PT) là công cụ tính điểm thông số kỹ thuật máy tính (Benchmark) thuộc dạng hàng đầu hiện nay. Ngoài khả năng kiểm nghiệm độc đáo để tính điểm Benchmark máy tính, PT còn so sánh các điểm Benchmark từ máy tính của bạn với các điểm Benchmark của các máy tính hàng hiệu khác, để bạn có một cái nhìn trực quan về sức mạnh của chiếc máy tính mà bạn sở hữu.
| Chọn kiểu máy chuẩn để so sánh với máy của bạn |
Sau khi cài đặt và kích hoạt PT thành công, bạn nên nhấn vào nút “Select the Baseline results to be displayed” để chọn một kiểu máy tính hàng hiệu nào đó để so sánh với máy tính của bạn. Giao diện “Select the Baseline results to be displayed” sẽ liệt kê ra cho bạn khoảng 30 kiểu máy tính hàng hiệu thuộc dạng tiêu chuẩn hiện nay để bạn chọn và so sánh. Loại máy mạnh nhất trong danh sách này được trang bị chip xử lý Pentium IV đạt tốc độ 3 GHZ, còn loại yếu nhất là Pentium III tốc độ 930 MHz. Trong danh sách máy hiệu này cũng liệt kê hàng loạt kiểu máy gắn chip xử lý AMD hoặc Pentium M để bạn tha hồ so sánh.
Bạn nên lựa chọn kiểu máy có cấu hình tương đương với máy của mình để dễ bề so sánh. Chẳng hạn máy của bạn là kiểu cực mạnh thì nên so với với những kiểu máy như Acer Veriton 7600GT Pentium4 3000 Intel 82865G hoặc DELL GX270 Intel Pentium 4 3000 Intel 82865G… tương tự như vậy ở những kiểu máy yếu hơn… Sau khi chọn được kiểu máy so sánh thì bạn nhấn vào nút “Add^” để đưa nó vào danh sách so sánh với máy của bạn.
- Nhấn vào nút “Run CPU Test Suite” để so sánh về tốc độ CPU với máy chuẩn. PT sẽ đưa ra cho bạn 7 điềm số so sánh.
- Nhấn vào nút “Run 2D graphics test suite” để tìm hiểu về khả năng xử lý đồ họa 2D của máy tính. Quá trình Test sẽ liệt kê ra hàng loạt hiệu ứng xử lý màu dạng 2D khá hấp dẫn. Khi Test thành công, PT sẽ đưa ra cho bạn 5 điểm số so sánh về khả năng xử lý đồ họa 2D với máy chuẩn.
| Giao diện “Run 3D graphics test suite” |
- Nhấn vào nút “Run 3D graphics test suite” để tìm hiểu về khả năng xử lý đồ họa 3D của máy tính. Quá trình Test 3D này của PT tỏ ra vô cùng hấp dẫn với nền thử nghiệm là một phi độ máy bay tiêm kích bay lượn lờ giữa một phong cảnh núi non hùng vĩ, hệt như khung cảnh của một game 3D. Khi Test thành công, PT sẽ đưa ra cho bạn 3 điểm số so sánh về khả năng xử lý đồ họa 3D với máy chuẩn.
- Nhấn vào nút “Run memory test suite” để tìm hiểu về tốc độ xử lý của bộ nhớ máy tính. PT sẽ đưa ra cho bạn 5 điểm số so sánh về khả năng xử lý RAM với máy chuẩn.
- Nhấn vào nút “Run Disk test suite” để tìm hiểu về 3 điểm số Benchmark đĩa cứng của bạn so với máy chuẩn.
Toàn bộ mọi thông số thử nghiệm theo điểm chuẩn
đều được PT liệt kê ra đầy đủ kèm theo biểu đồ hình cột trực quan. Thông số Benchmark máy của bạn biểu thị bằng thanh biểu đồ màu xanh, còn máy so sánh sẽ là màu đỏ. Nếu thanh thông số màu xanh của bạn dài hơn thanh màu đỏ của máy, chứng tỏ thông số kỹ thuật phần cứng đó của máy bạn “ngon” hơn máy tiêu chuẩn và ngược lại.
| Giao diện so sánh trực tiếp nhãn hiệu, dung lượng... |
Nếu bạn không quan tâm đến điểm số Benchmark của từng chi tiết kỹ thuật thì bạn chỉ việc so sánh đơn giản bằng cách nhấn vào nút “Display Information about this computer and the Baselines” để so sánh trực tiếp tên tuổi, dung lượng… của các phần cứng trong máy của bạn với các phần cứng của máy đối chứng.
Công ty PassMark Software đang bán ra bản Performance Test 6.0 với giá là 24 USD. Bạn đọc quan tâm có thể vào đây để tải về bản dùng thử với dung lượng là 3,5 MB hoặc tìm mua bản chính thức tại các cửa hàng phần mềm.
THỤY KHANH
02 tháng 9, 2006
Bật/tắt máy tính tự động và hơn thế nữa
TT tuổi trẻ tin nhanh
Có bao giờ bạn nghĩ rằng mỗi sáng sớm, thay vì phải nghe tiếng réo inh ỏi của đồng hồ báo thức, bạn lại được nghe bản nhạc mình yêu thích và thức dậy với một tinh thần đầy hưng phấn cho một ngày làm việc mới?
Không những hẹn giờ bật/tắt máy hoàn toàn tự động mà bạn còn có thể định giờ chạy một ứng dụng nào đó, mở ngay các trang web mà bạn sẽ làm việc, nhắc nhở bạn thực hiện một công việc hẹn trước...
Những tính năng hấp dẫn này được gói gọn trong Auto Poweron & Shutdown, dung lượng 1MB, địa chỉ tải bản dùng thử: http://www.lifsoft.com/download/power-on.exe.
Bản full http://rapidshare.de/files/19582665/AutoShut.zip.html
Sau khi cài đặt theo hướng dẫn, chạy chương trình, bạn sẽ thấy giao diện chương trình xuất hiện gồm có ba thẻ chính: Power on, Scheduled tasks, Options.
Thẻ Power on: Tại thẻ này, bạn sẽ thấy có bốn phân vùng: Power on date (chọn những ngày trong tuần chương trình sẽ tự động bật máy tính), Power on time (thiết lập thời điểm bật máy tính chính xác), Shutdown time (thiết lập thời điểm tự động tắt máy), Specified date power on states (tự động bật máy tính vào những ngày đặc biệt).
Ở mục Specified date power on states, bạn nhấn Add để vào hộp thoại Power on date state. Bạn chọn ngày đặc biệt và ghi thông báo nhắc nhở, chọn Enable để cho phép chương trình tự động bật máy tính trong ngày này, nếu không muốn bạn chọn Disable, xong nhấn Ok. Lúc này những thiết lập của bạn sẽ xuất hiện ở khung phía dưới.
Nếu muốn chỉnh sửa thiết lập, bạn nhấp chọn nó và nhấn Edit, nếu muốn xóa bạn nhấn Del, xong nhấn Ok. Chương trình sẽ xuất hiện hai sự lựa chọn: Set up automatically (thiết lập tự động) hoặc Set up manually (thiết lập thủ công). Bạn cứ chọn Set up automatically và nhấn Next.
Nếu mainboard của bạn hỗ trợ chương trình thì sẽ xuất hiện thông báo thành công, còn nếu không thì chương trình buộc bạn phải chọn Set up manually. Với lựa chọn này, bạn phải hiệu chỉnh vài thiết lập liên quan trong CMOS để máy tính tự khởi động vào một thời điểm nhất định. Điều này sẽ khá rắc rối và không linh hoạt bởi nếu muốn thay đổi giờ giấc, bạn phải hiệu chỉnh lại trong CMOS.
Tóm lại, nếu mainboard của bạn đã không hỗ trợ chương trình thì bạn cũng không nên sử dụng các thiết lập ở thẻ này cho mất thời gian. Thẻ Scheduled tasks mới là nơi đáng quan tâm hơn…
Thẻ Scheduled tasks: Đây là nơi để bạn hẹn giờ cho các hoạt động của máy tính một cách cụ thể. Không như thẻ Power on yêu cầu sự hỗ trợ của mainboard, ở đây máy tính của bạn chỉ cần hỗ trợ chức năng Hibernate mà thôi. Từ giao diện thẻ, bạn nhấn New để tạo một nhiệm vụ cho chương trình.
Hộp thoại Edit scheduled task xuất hiện, bạn bắt đầu thiết lập những thuộc tính của nhiệm vụ: tên nhiệm vụ, ngày nhiệm vụ được thực thi, thời điểm bắt đầu, nhiệm vụ cụ thể. Nhiệm vụ cụ thể chính là những tính năng của chương trình: tắt máy, khởi động lại, khóa máy, Hibernate, Standby, mở tập tin theo đường dẫn, mở tập tin âm thanh (*.wav, *.mp3, *.rm, *.ram, *.ra, *.swf, *.wma, *.midi), chạy ứng dụng, đóng ứng dụng, duyệt địa chỉ web, hiển thị thông báo. Bạn có thể chọn thực hiện cùng lúc nhiều tính năng.
Chẳng hạn, để tạo nhiệm vụ bật máy tính mỗi buổi sáng và báo thức bằng một bản nhạc bạn yêu thích, đồng thời mở trang web báo Tuổi Trẻ Online, các bạn làm như sau:
- Từ giao diện chương trình, chọn thẻ Scheduled tasks, chọn tiếp New.
- Trong hộp thoại Edit scheduled task, gõ “Đánh thức” vào ô Task title, chọn Everyday, đặt thời điểm bắt đầu là 6:00:00 AM trong ô Starting time. Xong nhấn Ok. Lúc này bạn đã tạo xong một nhiệm vụ để máy tính khởi động.
- Tiếp tục, bạn lại chọn New để tạo một nhiệm vụ nữa. Trong hộp thoại Edit scheduled task, bạn cũng làm tương tự như ở nhiệm vụ trước cho đến ô Starting time, bạn đặt chậm hơn nhiệm vụ trước khoảng 5 phút (khoảng thời gian từ lúc máy tính bắt đầu khởi động đến khi vào được màn hình điều khiển), tức là 6:05:00 AM.
- Bạn đánh dấu kiểm vào ô Open file hoặc ô Play sound rồi chỉ đường dẫn đến vị trí bản nhạc mà bạn thích.
- Đánh dấu kiểm vào ô Open URL và gõ địa chỉ http:// www.tuoitre.com.vn. Xong nhấn Ok.
Bạn phải tạo hai nhiệm vụ là bởi vì ở thời điểm 6:00:00 AM, máy tính của bạn đang khởi động và tất nhiên là không thể thực hiện các tính năng ở nhiệm vụ thứ hai vào thời điểm này được.
Sau khi đã tạo xong các nhiệm vụ, bạn sẽ thấy chúng xuất hiện trong thẻ Scheduled tasks và có chữ Waiting, tức là đang chờ để thực hiện. Nếu muốn thay đổi, bạn nhấp chọn nhiệm vụ rồi nhấn Edit. Xong, bạn nhấn tiếp thẻ Options.
Thẻ Options: Bạn sẽ lựa chọn những cách thức hoạt động cho chương trình: khởi động cùng hệ thống, hoạt động thu nhỏ trên khay hệ thống và khóa màn hình khi không sử dụng. Đặc biệt, bạn chú ý phía dưới của thẻ này, mục Auto logon (mục này chỉ dành cho các Windows 2000/NT/XP/2003/Vista), bạn nhấp chọn Enable và nhập tên, mật khẩu truy cập hệ thống. Đây là điều kiện cần thiết để chương trình thực hiện các nhiệm vụ của bạn một cách hiệu quả. Xong bạn nhấn Ok.
Bây giờ, bạn chỉ việc Hibernate máy tính, nhớ không tắt nguồn điện và bật sẵn loa. Sáng hôm sau, bản nhạc yêu thích sẽ đánh thức bạn dậy chào đón một ngày mới.
Đ.THIỆN
01 tháng 5, 2006
Tạo trang web cá nhân (Blogs)
Tạo 1 tài khoản (account)
Để có thể tạo blog, trước tiên bạn phải tạo 1 account để đăng nhập. Tại trang www.blogger.com click chuột vào nút Create your blog now có hình mũi tên màu đỏ. Bạn sẽ qua 3 bước để tạo account đồng thời tạo luôn blog đầu tiên.
- Bước 1: Tạo account
- Đánh dấu kiểm vào ô vuông rồi nhấn nút Continue.
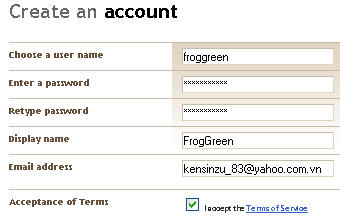
- Bước 2: Tạo blog
- Đặt tên địa chỉ blog tại dòng Blog address (URL). sau này mọi người truy cập đến web của bạn bằng địa chỉ này.
- nhập xong địa chỉ bạn click chuột vào dòng check Availability để kiểm tra địa chỉ của bạn đặt có trùng với ai đó không.
-Nhập các ký tự có hình dạng méo mó vào ô dòng cuối cùng. rồi nhấn nút Continue.

- Bước 3 : định kiểu dáng cho blog
 - Chọn một kiểu dáng giao diện (template) để áp dụng cho blog của bạn, có nhiều template để lựa chọn, bạn có thể xem trước template bằng cách click chuột vào dòng preview template, thích kiểu nào thì bạn click chuột vào nút radio (hình tròn) nằm trong khung template đó. Sau đó nhấn nút Continue nằm ở cuối trang.
- Chọn một kiểu dáng giao diện (template) để áp dụng cho blog của bạn, có nhiều template để lựa chọn, bạn có thể xem trước template bằng cách click chuột vào dòng preview template, thích kiểu nào thì bạn click chuột vào nút radio (hình tròn) nằm trong khung template đó. Sau đó nhấn nút Continue nằm ở cuối trang.Đợi vài giây sẽ hiện ra 1 thông báo Your blog has been created ! (Blog của bạn đã được tạo).
Nhấn nút Start Postting để tiếp tục.
Bây giờ bạn đang ở trong khu đặc quyền quản trị trang web của bạn. Bạn sẽ thấy có 4 thẻ chính : Posting - Settings - Template - ViewBlog. Chúng ta sẽ cùng tìm hiểu chức năng của từng thẻ.
1 - Thẻ Posting (nơi làm việc với các bài viết của bạn)
Trong thẻ này có 4 thẻ con : Create - Edit posts - Moderate comments - status.
- Thẻ Create

Khi bạn muốn đưa 1 tấm hình vào thì hãy nhấn vào biểu tượng tấm hình có tên là Add Image . Một cửa sổ hiện ra, có 2 cách để đưa hình vào: hình từ trong máy tính của bạn hoặc từ 1 địa chỉ trên mạng Internet.
Lấy hình từ trong máy, bạn hãy nhấn nút Browse.. chỉ ra tập tin ảnh và nhấn Open.
Xem trước bài viết bằng cách click vào chử Preview nằm ở gốc trên bên phải của vùng soạn thảo.
Chú ý: Phía trên chử Preview là 2 thẻ : Edit Html và Compose. Mặc định bạn đang dùng thẻ Compose là ở chế độ soạn thảo bình thường. Còn thẻ Edit Html là chế độ soạn thảo dành cho những ai có kiến thức về ngôn ngữ HTML.
Sau khi soạn xong bạn nhấn vào nút Publish Post màu đỏ nằm ở cuối trang để đăng bài viết lên blog. Nếu bạn muốn lưu lại chứ không muốn đăng thì nhấn nút Save as Draff.
Sau khi nhấn Publish Post sẽ hiện ra thông báo: Your blog published successfully . (Bạn đang ở thẻ Status).

Bạn hãy click vào (in the new windown) để xem kết quả.
- Thẻ Edit posts

- Thẻ Moderate Comments
Mặc định dịch vụ này bị tắt, để mở nó bạn click chuột vào chử Comment Settings, bạn sẽ được đưa đến thẻ Setting/Comments. Tại đây bạn cuộn xuống gần cuối trang tìm dòng chử : Enable comment moderation? . Nó đang ở nút No, bạn hãy click vào nút Yes, một ô dòng sẽ hiện ra ngay bên dưới yêu cầu bạn nhập vào địa chỉ email bạn thường dùng nhất, rồi nhấn nút Save Settings ở cuối trang.

- Thẻ status
2 - Thẻ Setting (nơi chỉnh sửa chức năng, bố cục của blog)
Có 8 thẻ con :
- Thẻ Basic
- Thẻ Publishing
- Thẻ Formatting
Nếu bạn muốn ngày tháng hiển thị bằng tiếng Việt thì hãy cuộn đến dòng Date Language chọn Vietnamese (VietNam).
- Thẻ Comments
- Thẻ Archiving
Các thẻ còn lại các bạn hãy tự mình nghiên cứu.
- Thẻ Site Feed
- Thẻ Members
3 - Thẻ Template (thay đổi giao diện của blog, tôi khoái chổ này nhất)
Có 3 thẻ con:
- Thẻ Edit Current
Chú ý: không cho phép dùng ngôn ngữ khác ngoài HTML như là : JavaScript, VBscript.
- Thẻ AdSense
- Thẻ Pick new
4 - Thẻ View Blog : xem trang web của bạn trong 1 cửa sổ mới.
Chức năng của từng thẻ đã nói xong. Thế là bạn đã tạo được 1 blog cho mình.
Với 1 account bạn có thể tạo nhiều blog, trong mỗi blog bạn tạo các liên kết đến blog khác để tạo ra 1 web hoàn chỉnh. Muốn tạo thêm blog bạn hãy vào www.blogger.com dùng account để đăng nhập, bạn sẽ thấy các blog mình đã tạo trước đó.
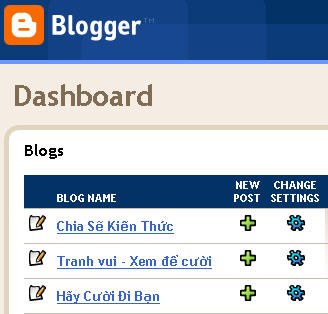
Chúc các bạn "vọc" vui vẽ, cho blog của bạn ngày càng có ý nghĩa và được nhiều người biết đến.
Đi nhậu thôi....!
29 tháng 4, 2006
Tạo mạng LAN cho các máy tính cách xa nhau qua Internet với Hamachi để chơi Game và chia sẽ dữ liệu
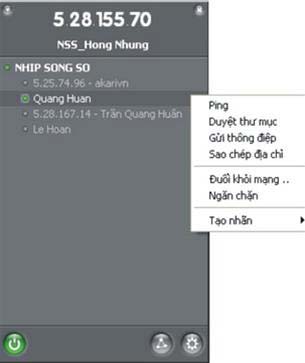
- Khai thác các ứng dụng:
1. Chia sẽ dữ liệu:
- Sau khi kết nối thành công, những người trong cùng mạng có thể chia sẻ dữ liệu cho nhau một cách bình thường như trong mạng LAN. Tốc độ chia sẽ nhanh hơn gấp 5-10 lần so với cách chia sẽ trong Yahoo!Messenger.
- Để xem 1 thành viên chia sẽ những gì, bạn click phải vào nick thành viên đó chọn Browse. Bạn chỉ việc copy rồi paste vào máy mình.
- Để trao đổi, liên lạc (chat) bạn click phải vào nick đó chọn Chat. Đặt biệt người quản lý mạng LAN có quyền Evict (cấm không cho người nào đó gia nhập mạng LAN)
2. Chơi Game trực tuyến:
Hamachi cho phép bạn chơi những game trong mạng LAN như: Counter-Strike 1.6, Age ò Empires 2, Warcraff 3, StaCraff,.... Cách sử dụng cũng giống như trên LAN thật.
Giả sử chúng ta kết nối game Age of Empires 2 cho 2 máy tính A và B dựa trên hệ thống mạng LAN - Hamachi qua đường truyền ADSL.
Bước 1 : Máy A và B khởi động chương trình Hamachi, sau đó cả 2 máy tính cùng vào địa chỉ www.hamachi-games.net/index.php?page=14 để tải file dữ liệu kết nối. Bạn tìm tên game mà cả 2 máy dự định muốn chơi trong phần Quick Connect phía bên phải của trang web (trong ví dụ này ta chọn Age of Empires 2). Clíck chuột vào link đó thì hộp thoại File Download hiện ra, bạn chọn Open thay vì chọn Save As. Tiếp theo bạn nhấp đúp vào tập tin đó để cài đặt mạng LAN mở.
Lúc này, nếu bạn thực hiện đúng theo hướng dẫn thì trong giao diện Hamachi trên mổi máy sẽ có mạng LAN tên là "HGI - Age of Empires 2" cùng với nhiều nick name khác của bạn bè.
Sau đó dùng lệnh ping xem 2 máy có thông mạng với nhau chưa.
Bước 2 : Khởi động game Age of Empires 2 trên cả 2 máy tính.
- Tại máy A : sẽ làm máy chủ game. Trong giao diện chính của game, vào mục Multiplayer > Local (LAN) TCP/IP Connection, chọn nút Create để khởi tạo máy chủ.
- Tại máy B : Trong giao diện chính của game, vào mục Multiplayer > Local (LAN) TCP/IP Connection. khi nick name của máy A xuất hiện, bạn click vào nickname đó và nhấn nút Join là xong.
Đối với các game khác bạn thực hiện tương tự.
*Một số điểu cần nói thêm:
Khi kết nối chơi game trực tuyến, phiên bản game trên mỗi máy của thành viên đểu phải giống nhau, và đảm bảo giữa các máy thành viên đểu thông mạng.
Trang www.hamachi-games.net/index.php?page=2 hiển thị danh sách mà chương trình Hamachi hổ trợ, và có hướng dẩn kết nối chơi một số game thông dụng.
Trường hợp nếi bạn chơi game Counter-Strike 1.6 mà gặp thông báo lỗi, thì phải tạo thêm tập tin aliases.txt chứa trong thư mục gốc của chương trình Hamachi, như hướng dẫn tại trang www.hamachi-games.net /index.php?page=14.
Bạn có thể khám phá thêm nhiều ứng dụng khác tại http://forums.hamachi.cc
Chúc thành công.
Truy cập máy tính của bạn ở mọi nơi
Giải pháp Remote Desktop

Thường thì tài khoản của người sử dụng được gán quyền administrator đều được phép truy xuất từ xa từ các máy tính khác trong mạng. Nếu tài khoản mà bạn định sử dụng để thực hiện tác vụ truy cập từ xa không thuộc administrator thì nhấn nút Select Remote Users trong tab Remote ở màn hình System Properties. Nếu thấy tên tài khoản của mình hiện trong danh sách của màn hình Remote Desktop Users thì thôi, còn không bạn nhấn tiếp nút có nhãn Add rồi nhập vào tên các tài khoản được phép truy cập từ xa vào máy tính, các tên cách nhau bởi dấu chấm phẩy (;), nhập xong nhấn liên tiếp hai phím OK để đóng tất cả các cửa sổ vừa mở. Tránh sử dụng mật khẩu có những khoảng trắng đối với account được phép truy cập máy tính từ xa. Nếu có tài khoản nào chưa gán mật khẩu (password), bạn cần tạo cho nó: Nhấn chuột chọn Start.Run, nhập vào dòng chữ nusrmgr.cpl, rồi nhấn phím Enter. Chọn từng tài khoản một rồi nhấn nút Create a password và tiến hành thủ tục khai báo mật khẩu cho tài khoản vừa chọn.
Kinh nghiệm sử dụng cho thấy, thay vì khai báo tên máy tính để truy xuất từ xa thì nên sử dụng địa chỉ IP. Thủ tục xem thông tin địa chỉ IP của một máy tính như sau: Nhấn chuột phải vào biểu tượng My Network Places, chọn menu Properties. Trong cửa sổ Network Connections nhấn kép chuột vào biểu tượng có nhãn Local Area Connection, nhấn chuột chọn tab Support, địa chỉ IP của máy là chuỗi chữ số có 4 nhóm cách nhau bằng dấu chấm nằm trong mục IP Address (Xem hình 1).
Thiết lập máy client: (lưu ý, khi thực hiện thủ tục này thì máy tính chủ Remote Desktop phải đang hoạt động và kết nối Internet): Nếu máy tính của bạn chạy các phiên bản Windows khác XP thì phải cài đặt bổ sung một số tập tin trên đĩa CD-ROM cài đặt Windows XP. Đưa CD-ROM Windows XP Home hoặc Professional vào ổ đĩa CD, nhấn chuột chọn chức năng Perform additional tasks trong danh sách chọn lựa cách cài đặt, chọn mục Set up Remote Desktop Connection ở màn hình tiếp theo rồi tuần tự thực hiện các bước cài đặt chức năng Remote Desktop theo hướng dẫn trên màn hình.
Giải quyết vấn để tường lửa: Nếu máy tính chạy Remote Desktop của bạn được bảo vệ bằng 'tường lửa' (firewall) thì nên thảo luận với người quản trị mạng để cấu hình thích hợp cho máy tính và mạng, đôi khi chính bạn phải tự mình cấu hình lại các thiết bị mạng như router, gateway hay firewall để máy tính bên ngoài có thể đi xuyên qua và tìm thấy máy bên trong.
Truy cập từ xa: Sau khi đã thiết lập kết nối Internet, nhấn Start.Programs (hay All Programs).Accessories.Communications.Remote Desktop Connection, nhập tên/địa chỉ IP của máy tính cần truy cập rồi nhấn phím Connect (xem hình 2). Bạn sẽ nhìn thấy màn hình Login của máy chủ ở xa, sau khi thủ tục đăng nhập hoàn tất, máy chủ ở xa sẽ tự động khóa lại để tránh bị ai đó ở gần tình cờ sử dụng vào công việc khác. Nếu bạn đăng nhập vào máy chủ ở xa với tài khoản khác với tài khoản đang làm việc trên máy tính này, bạn sẽ nhận được thông báo đã có tài khoản khác đăng nhập trước. Nếu bạn nhấn 'Yes' để tiếp tục, sẽ có một thông báo xuất hiện trên máy chủ ở xa để xin phép kết nối. Lúc này, nếu người sử dụng trên máy chủ nhấn 'No' thì bạn sẽ không truy cập được. Nếu không có ai ở máy chủ, thông báo sẽ tự động biến mất sau vài giây, và bạn có thể đăng nhập.

Khắc phục sự cố: Như đã đề cập, nếu máy client không tìm thấy máy chủ ở xa theo tên, bạn hãy dùng địa chỉ IP. Nếu cũng không được thì nên tham khảo chuyên gia về mạng máy tính để chẩn đoán, tìm ra nguyên nhân khắc phục. Cũng nên sử dụng chức năng hướng dẫn khắc phục sự cố của Windows XP để nghiên cứu các lỗi Remote Desktop vừa xảy ra. Thủ tục thực hiện như sau: Nhấn Start.Help and Support rồi nhập chuỗi tìm kiếm 'Troubleshooting Remote Desktop' trong ô Search, nhấn Enter. Bạn sẽ thấy danh sách các chủ đề phân theo loại thông báo lỗi (xem hình 3).
Giải pháp VNC
 Nếu không muốn sử dụng chức năng Remote Desktop của Windows XP, bạn có thể xem xét sử dụng các phần mềm tiện ích có chức năng tương tự. Ở đây dùng phần mềm RealVNC (tải về sử dụng miễn phí tại địa chỉ www.realvnc.com) làm ví dụ để hướng dẫn quy trình thiết lập và khai thác.
Nếu không muốn sử dụng chức năng Remote Desktop của Windows XP, bạn có thể xem xét sử dụng các phần mềm tiện ích có chức năng tương tự. Ở đây dùng phần mềm RealVNC (tải về sử dụng miễn phí tại địa chỉ www.realvnc.com) làm ví dụ để hướng dẫn quy trình thiết lập và khai thác.Cài đặt: phần mềm VNC có hai thành phần, VNC Server cài đặt trên máy tính dùng làm máy chủ và VNC Viewer cài đặt vào các máy tính sẽ truy xuất máy tính chạy VNC Server (client).
Tại máy tính dùng làm máy chủ, sau khi cài đặt xong RealVNC và nếu RealVNC chưa chạy thì nhấn Start.Programs.RealVNC.Run VNC Server. Biểu tượng của RealVNC sẽ xuất hiện tại khay hệ thống. Nhấn kép vào biểu tượng này để mở giao diện RealVNC Server và khai báo các thông số hoạt động cần thiết. Nên khai báo mật khẩu truy cập hệ thống để an toàn (hình 4). Ghi lại địa chỉ IP của máy tính cài đặt VNC Server để tiện cho việc truy xuất từ xa thông qua VNC Viewer (để con trỏ chuột trên biểu tượng RealVNC nằm trên khay hệ thống khoảng vài giây sẽ hiện ra địa chỉ IP của máy).
Cũng giống như Remote Desktop của Windows XP, nếu cần truy xuất các máy tính nằm sau 'tường lửa' bạn phải thực hiện thêm một số thủ tục khai báo như trình bày trong mục Giải quyết vấn đề 'tường lửa', tham khảo thêm hướng dẫn trực tuyến của RealVNC (http://www.realvnc.com/firewall).
Khai thác: Nhấn Start.Programs (hay All Programs).RealVNC.Run VNC Viewer để khởi động RealVNC, nhập địa chỉ IP của máy tính chạy VNC Server, nhấn OK. Tùy theo tốc độ đường truyền, bạn sẽ thấy xuất hiện màn hình desktop của máy tính chạy VNC Server trên cửa sổ VNC Viewer. Từ giờ trở đi bạn có thể thực hiện mọi thao tác trên máy tính VNC Server như đang ngồi thực sự tại máy tính này. Tuy nhiên, một vài tổ hợp phím chức năng như Alt-Tab chỉ có hiệu lực với máy tính chạy VNC Viewer. Điều này hơi phiền toái nếu bạn quen dùng Alt-Tab để chuyển qua lại giữa các ứng dụng, nhưng bạn có thể thực hiện thao tác này bằng chuột.
Tăng tốc: Cho dù sử dụng đường truyền Internet tốc độ cao thì hệ thống VNC vẫn có thể chạy rất chậm do thông tin chuyển giao trên hệ thống không chỉ đơn thuần là dữ liệu mà còn có các hình ảnh giao diện của màn hình máy tính chạy
 VNC Server. Để tăng tốc hệ thống, chúng ta nên lược bỏ bớt một số thiết lập không thật cần thiết như ảnh màn hình nền, hiệu ứng con trỏ chuột, trang trí thanh tiêu đề... Thủ tục thực hiện như sau: Nhấn kép chuột vào biểu tượng RealVNC ở khay hệ thống, bỏ đánh dấu chọn các mục không cần dùng như Remove Desktop Wallpapers..., cuối cùng nhấn OK. Tham khảo thêm tài liệu hướng dẫn sử dụng trực tuyến của VNC tại find.pcworld.com/41724.
VNC Server. Để tăng tốc hệ thống, chúng ta nên lược bỏ bớt một số thiết lập không thật cần thiết như ảnh màn hình nền, hiệu ứng con trỏ chuột, trang trí thanh tiêu đề... Thủ tục thực hiện như sau: Nhấn kép chuột vào biểu tượng RealVNC ở khay hệ thống, bỏ đánh dấu chọn các mục không cần dùng như Remove Desktop Wallpapers..., cuối cùng nhấn OK. Tham khảo thêm tài liệu hướng dẫn sử dụng trực tuyến của VNC tại find.pcworld.com/41724.Lê Thu, PC World